Create & Customise a Team
Create a team
- Select Teams > Join or create a team.
- Select Create team, and then select Build a team from scratch or select Create from… to build an all-new team or create from an existing group respectively.
- Select Private if you’d like people to request permission to join, or select Public if anyone in your org can join.
- Give the team a name and add a short description if you’d like.
- Select Create.
- Add members. You can add people, groups, or even entire contact groups. If you need to add people from outside your organization, use their email address to invite them as guests. Add a friendly display name for them too.
- When you’re done adding members, select Add and then Close.
Create a channel
When you create a new team, it automatically gets a General channel. This is good to use for announcements and information the whole team needs. To add more channels:
- Select More options… next to the team name.
- Select Add channel.
- Enter a name and description for your channel. You can have channels for a topic, project, department name, it’s entirely up to you!
- Select Automatically show this channel in everyone’s channel list if you want this channel to be automatically visible in everyone’s channel list.
- Select Add.
Customise and manage your team
- Select More options… next to the team name.
- Select Manage team to find Members, Pending Requests, Channels, Settings, Analytics and Apps for your team.
- Select Settings > Team picture to add a team picture and give your team some personality!
Managing your Teams
Add members
- In the teams list, go to the team name and select More options > Add members.
- Type in the name or email address of someone you want to add. You can add someone outside of your organisation – just type in their email address. Select the pencil icon to add a display name everyone will recognize. The guest will receive an email inviting them to join the team.
- Select Add.
Remove members
- In the teams list, go to the team name and select More options > Manage team.
- Under Members, select the X to the far right of the name of the person you’d like to remove.
Add team owners
- In the teams list, go to the team name and select More options > Manage team.
- In the Members tab, under Role, select the down arrow and change Member to Owner.
Manage channels
- Go to the team name and select More options > Manage team.
- In the Channels tab, you can choose which Channels you want to display for you and your team. Tick the box for channels you want to display under your teams.
Change team settings
Go to the team name and select More options > Manage team. From there, you can access your team Settings tab, which lets you:
- Change the team picture.
- Set member permissions (like allowing them to create, update, or delete channels and tabs).
- Enable @team or @[team name] mentions in a channel.
- Set permissions for guests.
- Enable team members to send GIFs, emoji, and stickers.
Manage and add Apps
- Go to the team name and select More options > Manage team.
- In the Apps tab, you can manage the apps your team uses.
- Select Go to store to find and install a new app.
Archive a team
- Select the manage icon at the bottom of the teams list.
- Select More options on the far right of the team name.
- Select Archive Team.
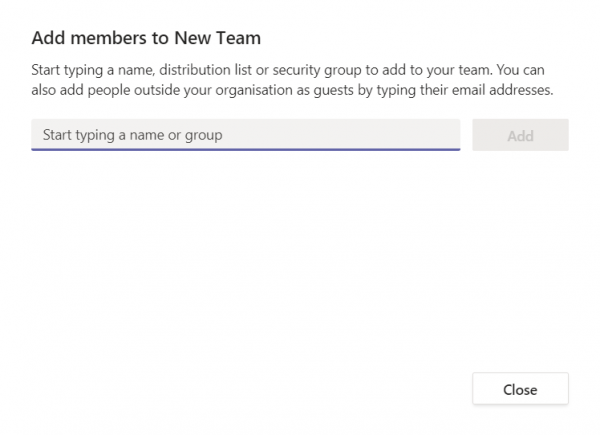
Organise your Teams
- To pin a channel, go to a channel name and select More options > Pin.
- To reorder your teams, select Teams, then click and drag the team name anywhere in your teams list.
