What is Microsoft Teams?
Microsoft Teams can be your central hub for teamwork. Teams lets you pull together a team and work together using chat instead of email and channels rather than file folders. Think of it as your work space where you and your team can: securely edit files at the same time, see likes, @ mentions and replies with a single click
You can personalize Teams as much as you like and make it bespoke for your team by adding notes, websites and apps. And because it’s in the cloud, everyone can work together and access everything they need, no matter where they are. It’s a solution that understands that having fun doesn’t just make you and your team more productive, it makes you all more creative. Learn how to use Microsoft Teams to connect and create in brand new ways.
Welcome to our Microsoft Teams quick start guide – designed to get you up and running with Teams as soon as possible! In this guide you’ll learn:
- Sign in and get started
- Chat and share files
- Collaborate
- Set up your mobile apps
Sign in and get started
Sign in to Teams
1. Start Teams.
- In Windows, click Start > Microsoft Teams.
- On Mac, go to the Applications folder and click Microsoft Teams.
- On mobile, tap the Teams icon.
2. Sign in with your Microsoft 365 username and password.
Note: Teams is a part of Microsoft 365, so you need a Microsoft 365 license to use it.
Pick a team and channel
A team is a collection of people, conversations, files, and tools — all in one place. A channel is a discussion in a team, dedicated to a department, project, or topic.
The best way to get familiar with teams and channels is to pick a team and channel and start exploring!
1. Select Teams on the left side of the app and then pick a team.
If you’re not on a team and want to create one, see Onboard your teams.
2. Select a channel and explore the Conversations, Files, and other tabs.
For more info, see Teams and channels.
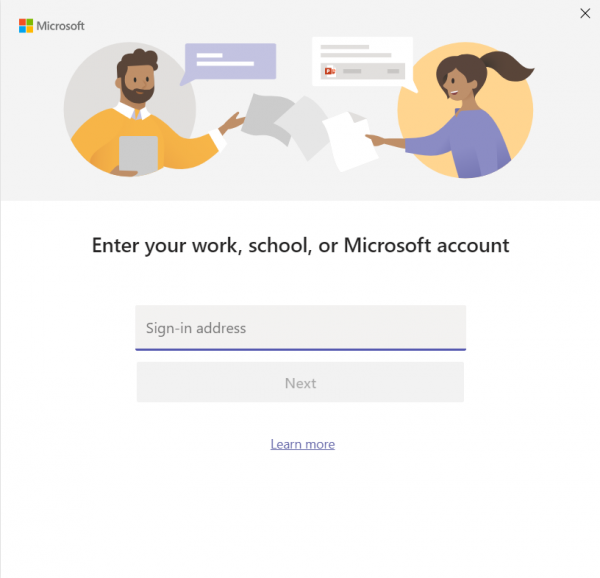

Chat and share files
Start a new conversation…
Whole team
- Click Teams, then pick a team and a channel.
- In the box type your message and click Send.
Person or group
- At the top of the app, click New chat.
- In the To field, type the name of the person or people you want to chat with.
- In the box type your message and click Send.
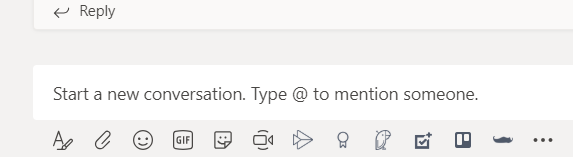
Reply to a conversation
Channel conversations are organised by date and then threaded. The replies in threads are organized under the initial post so it’s easier to follow multiple conversations.
- Find the conversation thread you want to reply to.
- Click Reply, add your message, and click Send.
Have fun with emoji, memes, and GIFs
Express yourself and impress your colleagues!
- Click Sticker under the box where you type your message, then pick a meme or sticker from one of the categories.
The Sticker catalogue contains a wide variety of customizable stickers and memes — you can even upload your own! Check out Emoji for smiley faces and Giphy for animated GIFs.
Share a file
Sometimes words aren’t enough, and you need to post a file to a channel conversation.
Tip: Teams works particularly well with Microsoft Office documents.
- In your channel conversation, click Attach under the box where you type your message.
- Select from these options:
- Recent
- Browse Teams and Channels
- OneDrive
- Upload from my computer
- Select a file > Share a link.
If you’re uploading a file from your computer, select a file, click Open, and then Send.
You can always see all the files you post to a channel by going to the Files tab.
Collaborate
@mention someone
An @mention is like a tap on the shoulder — a way to get someone’s attention in a channel conversation or a chat.
- In the box where you type your message, type @, then type the first few letters of the person’s name. You can also @mention entire teams and channels.
- Select the person. Repeat for as many people as you want to @mention.
Each person you @mention gets a notification in their Activity feed. Check for a red circle next to Activity right now to see if someone has @mentioned you!
Stay on top of things
Notifications let you know when someone @mentions you, likes something you’ve posted, or replies to a thread you started. The Activity feed helps you stay on top of all your notifications.
- Click Activity.
- Feed shows you a summary of everything that’s happened in the channels you follow.
- Click Filter to show only certain types of notifications such as @mentions or reactions.
- Select Feed > My Activity to see a list of everything you’ve been up to lately in Teams.
Search for messages, people, or files
Searches cover your entire organization — all the teams and channels that you’re part of.
- Type a phrase in the command box at the top of the app and press Enter.
- Select the Messages, People, or Files tab.
- Select an item in the search results. Alternatively, you can select More filters to further refine your search results.
Set up your Teams mobile apps
Get to your files from anywhere – at work, at home, or on the go. Set up the Office apps on your mobile device. Choose your mobile device:
